This post is part of a series for helping beginners get started with ASP.NET Core. You can find an updated list of topics in this series here.
In this post, we will be starting creating a blank ASP.NET Core project from scratch. No fully feature templates here.
First, however, I want to talk about the application I will be building in this post series. The project will be simple enough for you to understand the requirements conceptually without us having to diagnose them point-by-point. And, thankfully, it isn’t a task management application. Hasn’t that already been done enough? The product we will be building is a very simple project management application. I don’t want to cover the requirements here because they are fairly simple but I will put a post up soon-ish to cover them.
Okay, back to the post. The first thing we want to do is launch Visual Studio. If you haven’t played around with it since installing it, you can expect it to look like the image below.
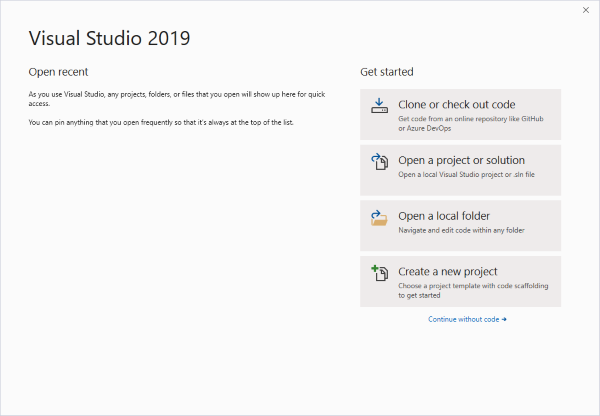
Click the ‘Create a new project’ button in the lower right. This will pop up the Create New Project Wizard dialog that will walk us through the process of creating our new project.
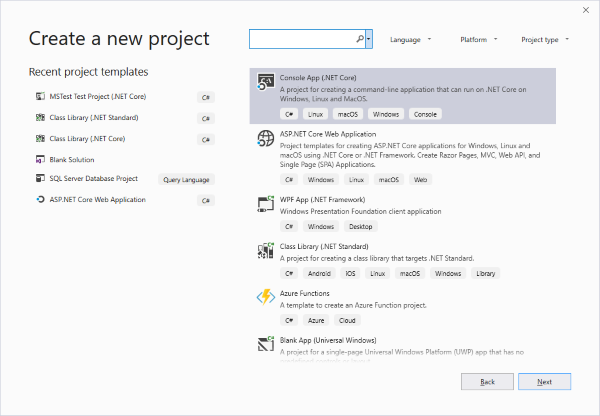
Select the ASP.NET Core Web Application option. It is second in my list but it might not be in yours. You can use the search box at the top of the screen to filter the list if necessary or you can just scroll through the list and find it.
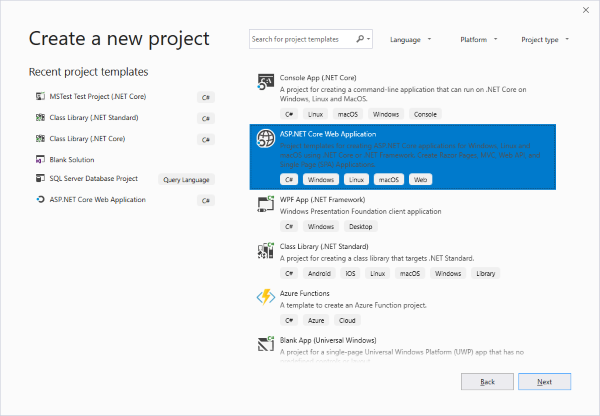
Click the Next button. This will advance us to the part of the wizard where we name our project. You can see the options I have selected below.
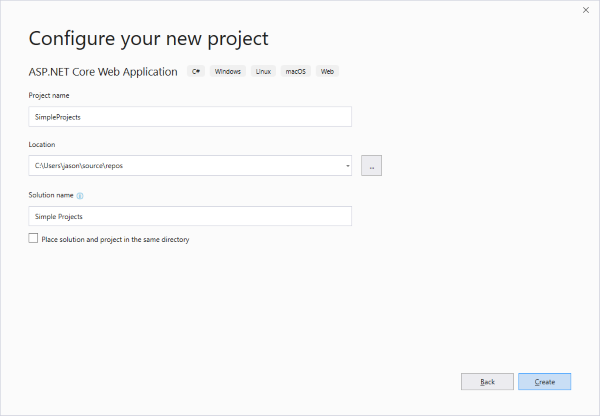
If you then click the Create button, we will advance to the last part of the wizard.

Note that I have selected the Empty project template in the list box. Also, ensure that ASP.NET Core 2.2 is selected in the drop down at the top. I cannot guarantee that any other option will work for this project and tutorial series.
Click the Create button and Visual Studio will use the selected options to create a mostly empty project. There are a few files but no structures beyond the absolute minimum required to actually build and serve the web project.
Conclusion
That wraps up the project creation tutorial. In the next post we will see what ASP.NET Core serves up by default and how configuration works.